Introduction to CSS
Lesson: Style a basic web page using CSS
This page describes the in-class assignment for the second class. Your assignment is to add some CSS to the basic web page you created in the first class.
This is how the page will look at the end of the lesson:
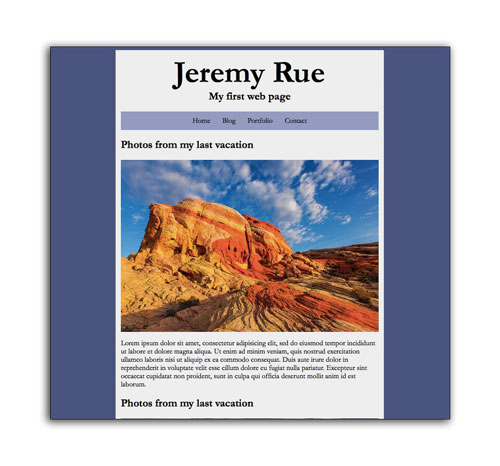
Start with a basic HTML page
Use the index.html page from the previous lesson as a starting point. We will make one small change to your file: Just after the opening <body> tag, we will add a <div id="container"> tag, which will wrap your entire page. Just before the closing </body> tag, add a closing </div> tag as well.
If you’re uncertain if your project from the previous lesson is correct and want to start fresh, below is a boilerplate HTML page from last class. You can use this as a starting point instead, if you wish.
<!DOCTYPE html>
<html>
<head>
<meta charset="utf-8">
<meta http-equiv="X-UA-Compatible" content="IE=edge">
<title>My First Webpage</title>
<meta name="description" content="An example web page built in Web Skills class">
<meta name="viewport" content="width=device-width, initial-scale=1">
</head>
<body>
<div id="container">
<header>
<h1>Jeremy Rue</h1>
<h2>My first web page</h2>
</header>
<nav>
<ul>
<li>Home</li>
<li>Blog</li>
<li>Portfolio</li>
<li>Contact</li>
</ul>
</nav>
<article>
<h2>Photos from my last vacation</h2>
<img src="http://s23.postimg.org/83dry9qhn/flower.jpg" alt="Flower">
<p>Lorem ipsum dolor sit amet, consectetur adipisicing elit, sed do eiusmod tempor incididunt ut labore et dolore magna aliqua. Ut enim ad minim veniam, quis nostrud exercitation ullamco laboris nisi ut aliquip ex ea commodo consequat. Duis aute irure dolor in reprehenderit in voluptate velit esse cillum dolore eu fugiat nulla pariatur. Excepteur sint occaecat cupidatat non proident, sunt in culpa qui officia deserunt mollit anim id est laborum.</p>
<p class="quote">Lorem ipsum dolor sit amet, consectetur adipisicing elit, sed do eiusmod tempor incididunt ut labore et dolore magna aliqua. Ut enim ad minim veniam, quis nostrud exercitation ullamco laboris nisi ut aliquip ex ea commodo consequat. Duis aute irure dolor in reprehenderit in voluptate velit esse cillum dolore eu fugiat nulla pariatur. Excepteur sint occaecat cupidatat non proident, sunt in culpa qui officia deserunt mollit anim id est laborum.</p>
<p>Lorem ipsum dolor sit amet, consectetur adipisicing elit, sed do eiusmod tempor incididunt ut labore et dolore magna aliqua. Ut enim ad minim veniam, quis nostrud exercitation ullamco laboris nisi ut aliquip ex ea commodo consequat. Duis aute irure dolor in reprehenderit in voluptate velit esse cillum dolore eu fugiat nulla pariatur. Excepteur sint occaecat cupidatat non proident, sunt in culpa qui officia deserunt mollit anim id est laborum.</p>
</article>
<article>
<h2>Photos from my last vacation</h2>
<img id="flower" src="http://s23.postimg.org/83dry9qhn/flower.jpg" alt="Flower">
<p>Lorem ipsum dolor sit amet, consectetur adipisicing elit, sed do eiusmod tempor incididunt ut labore et dolore magna aliqua. Ut enim ad minim veniam, quis nostrud exercitation ullamco laboris nisi ut aliquip ex ea commodo consequat. Duis aute irure dolor in reprehenderit in voluptate velit esse cillum dolore eu fugiat nulla pariatur. Excepteur sint occaecat cupidatat non proident, sunt in culpa qui officia deserunt mollit anim id est laborum.</p>
<p class="quote">Lorem ipsum dolor sit amet, consectetur adipisicing elit, sed do eiusmod tempor incididunt ut labore et dolore magna aliqua. Ut enim ad minim veniam, quis nostrud exercitation ullamco laboris nisi ut aliquip ex ea commodo consequat. Duis aute irure dolor in reprehenderit in voluptate velit esse cillum dolore eu fugiat nulla pariatur. Excepteur sint occaecat cupidatat non proident, sunt in culpa qui officia deserunt mollit anim id est laborum.</p>
<p>Lorem ipsum dolor sit amet, consectetur adipisicing elit, sed do eiusmod tempor incididunt ut labore et dolore magna aliqua. Ut enim ad minim veniam, quis nostrud exercitation ullamco laboris nisi ut aliquip ex ea commodo consequat. Duis aute irure dolor in reprehenderit in voluptate velit esse cillum dolore eu fugiat nulla pariatur. Excepteur sint occaecat cupidatat non proident, sunt in culpa qui officia deserunt mollit anim id est laborum.</p>
</article>
</div>
</body>
</html>
Add <style> tags to the head for including CSS code
CSS code goes between the opening and closing <style> tags in the <head> of the document.
<head>
<meta charset="utf-8">
<meta http-equiv="X-UA-Compatible" content="IE=edge">
<title>My First Webpage</title>
<meta name="description" content="An example web page built in Web Skills class">
<meta name="viewport" content="width=device-width, initial-scale=1">
<style>
</style>
</head>
Notice the addition of the style tags above. Make sure to add these to your own page in the appropriate place in the <head> of your document.
Adding some body styles
Styles that affect the body tag of your HTML document are considered baseline styles. Since your entire page is within the <body> tag, they will affect everything!
We will first change the font to Garamond, creating a fallback to Georgia, then any serif font. Let’s also set the background color.
body{
background-color: #4A547F;
font-family: Garamond, Georgia, serif;
}
The above code goes inside your style tags.
Adding some styles to the container ID
We created a <div id="container"> tag to your page earlier. That ID is accessible in CSS by using the pound symbol #container. This gives us the ability to style this tag specifically, and differentiate it from other div tags.
The styles we will add are background color to a whiter color, adding some padding and setting a defined width. By setting the left and right margins to “auto,” we create an effect of centering this div tag.
#container{
background-color: #eeeeee;
padding: 10px;
width: 500px;
margin-left: auto;
margin-right: auto;
border: 1px dotted black;
}
Add the following CSS rule after the body rule. Careful not to place one inside the other.
Styling the header tags
For the main heading, we will make the font size larger than the default by changing it to 60 pixels. We also want to center the text, and remove the default margins.
h1{
font-size: 60px;
text-align: center;
margin: 0;
}
h2{
text-align: center;
margin-top: 0;
}
Styling the unordered list for navigation
We are using an unordered list for our navigation, denoted by a <ul> tag. Let’s center the contents of the tag, add a background color and 10 pixels of padding.
For the <li> tag, we will display in inline which means we want it to run on like text, instead of each element being on its own line. This will cause each list item to appear side-by-side.
ul{
text-align: center;
background-color: #939CBF;
padding: 10px;
}
li{
display: inline;
padding: 10px;
}
Another thing we can do is change the background color whenever the user move the mouse over this <li> tag by using the :hover pseudo-selector. The :hover means this style will only be applied when the user moves the mouse over the li tag.
li:hover{
background-color: white;
cursor: pointer;
}
Styling the block quote
To make the two block quotes stand out, and indicate visually they are from another source, we will style them using the class selector .quote.
.quote{
margin: 30px;
font-style: italic;
font-family: Helvetica, Arial, serif;
line-height: 20px;
color: #999999;
}
Resizing the image
If you want to resize the image, you can do that in CSS as well. We can set width and height properties after referencing the image like so width:300px. But we’ll set the width to 100% so that it consumes the entire space it’s given. This will also make it more responsive. There is a special value of auto that we can set on the height. Auto simply means the height should automatically be set at the appropriate ratio given the width the image has.
img{
width: 100%;
height: auto;
}
Centering an image
If you ever want to center an image, you have to change its display property to block first. This means the image won’t be inline like text, and that you can apply both margin-left and margin-right values to the image.
/* center an image */
img{
display: block;
margin-left: auto;
margin-right: auto;
}
Next, add some of your own styles. It’s important to experiment.
Recipe Assignment:
The assignment is to create a recipe for a delicious meal (it must be delicious).
The recipe requires the following elements:
- A title or
<header>describing the recipe. This means using both<header>and<h1>tags. Clever titles are allowed. - A photograph depicting the finished meal (copyrighted images on the web are OK). If you are taking your own images, you can upload them to PostImage hosting service.
- A list of ingredients
- A description of the process on how to make the meal, and optionally any background info about the meal.
Design a web page for the recipe using HTML and CSS.
The following elements are required:
- An unordered/ordered list of ingredients.
- An image tag for the photograph with alt attribute.
- Some changes in the background color of the page or recipe.
- A border of some sort.
- Gold stars if it looks good (figuratively speaking, we’re not going to actually give you anything.)
Save your recipe as yourname.html and upload it using the provided form on bCourses.
Log into bCourses to submit the assignment.
CSS Recipe Assignment FAQ
Q. How do I add an image to my recipe website?
A. You should upload your image to PostImage and then copy the Direct Link URL to your clipboard. Then write out an HTML img tag, and paste your PostImage link in the src="" attribute. Don’t forget the alt attribute!
<img src="https://s21.postimg.org/6ryyiwuef/example.png" alt="example">
Q. How do I add a background image?
A. You should either find a background image online, or upload your own to PostImage. You have to set the image to serve as the background of an element. You can do this to the body if you want the image to be the background of the whole page.
body{
background-image: url(https://example.com/example.png);
}
By default, background images repeat. Sometimes you want this to happen, such as when you use background patterns. But you avoid this, or optionally add some additional CSS properties for controlling the way the background image appears.
body{
background-image: url(https://example.com/example.png);
background-repeat: no-repeat;
background-position: center top; /* horizontal and vertical position */
background-size: cover; /* also use "contain" to not crop */
}
Q. What’s the difference between a <ul> and <ol>?
A. The <ul> tag stands for “unordered list” and is a list where the order isn’t as important. Think: a bulleted list. The <ol> tag is a numbered list where the order is important, (such as following steps in a recipe). Here are examples of both:
<ul>
<li>Butter</li>
<li>Sugar</li>
<li>Egg</li>
<li>Flour</li>
</ul>
<ol>
<li>Mix all together in a bowl.</li>
<li>Put in oven.</li>
<li>Eat.</li>
</ol>
Q. How do I include Google Fonts?
A. You can visit the Google Fonts website and pick out the font you want to include. Click on the + button, and then when you’re ready, click on the bottom tab and it will give you a link to some code you can put in the <head> of your document to embed the font. You should put this before your <style> tag for the rest of your CSS.
<head>
<meta charset="utf-8">
<title>My Recipe</title>
<link href="https://fonts.googleapis.com/css?family=Roboto" rel="stylesheet">
<style>
body{
font-family: 'Roboto', sans-serif;
}
</style>
</head>
You will need to add the font-family property to any areas you want to use that font. It’s not advised to use a display font on body text.
Q. What are some other cool CSS tricks I can do?
A. Check out CoDrops for some ideas and tutorials. There is also CodePen which is much more technical, but sometimes students find interesting things they can incorporate into their site. Lastly, Google is your friend.
There is no extra credit for whiz-bang features… but they look fun.