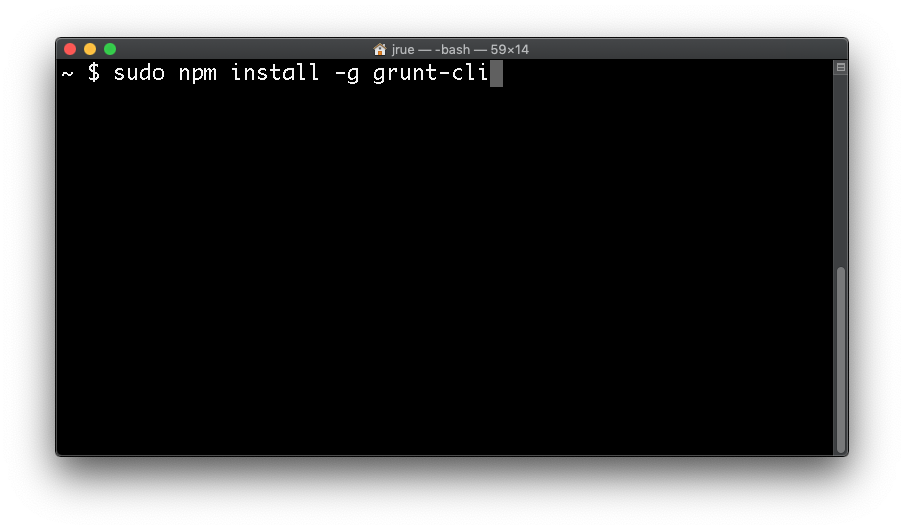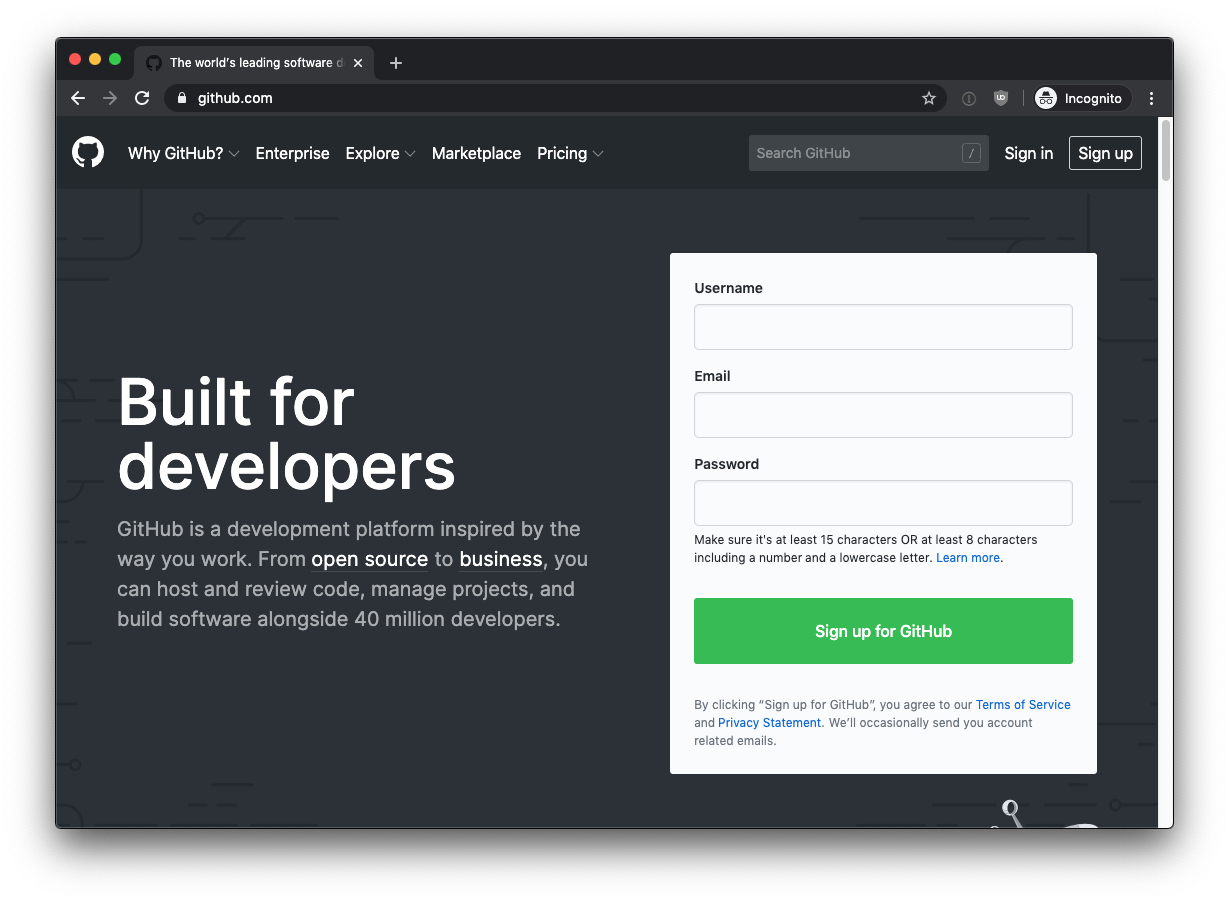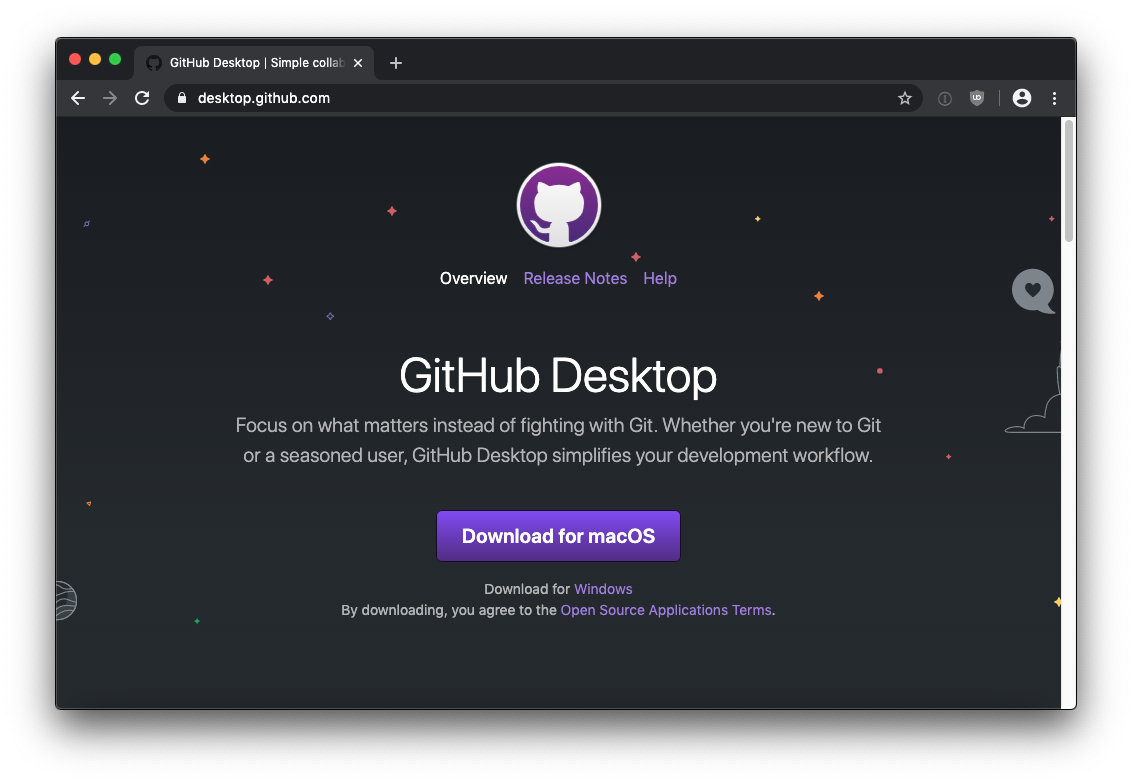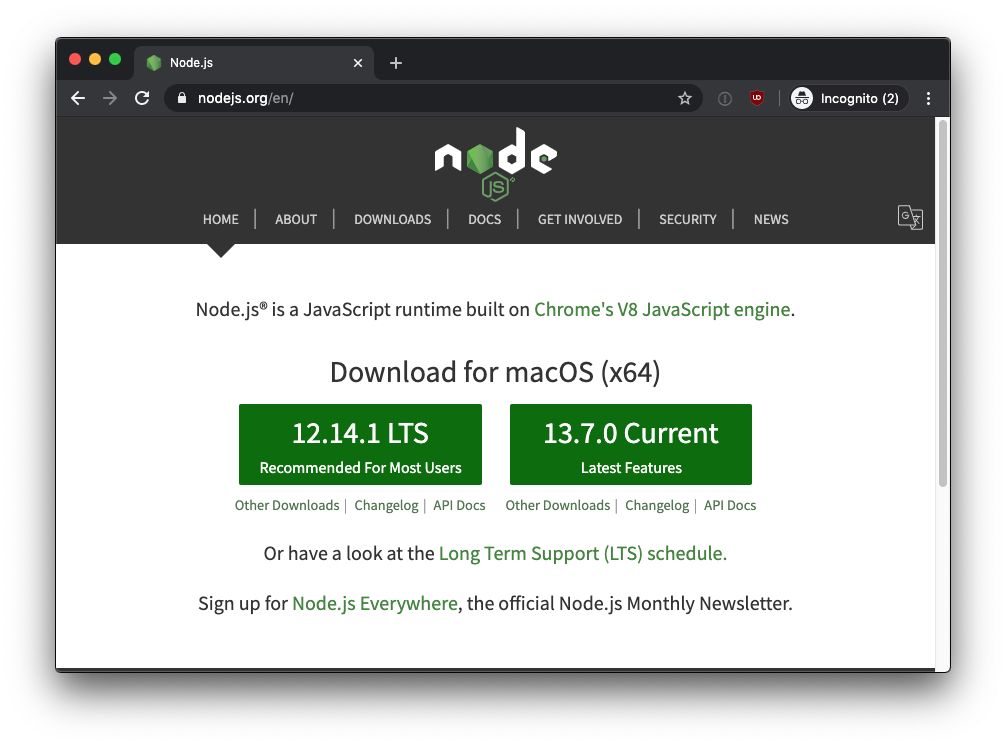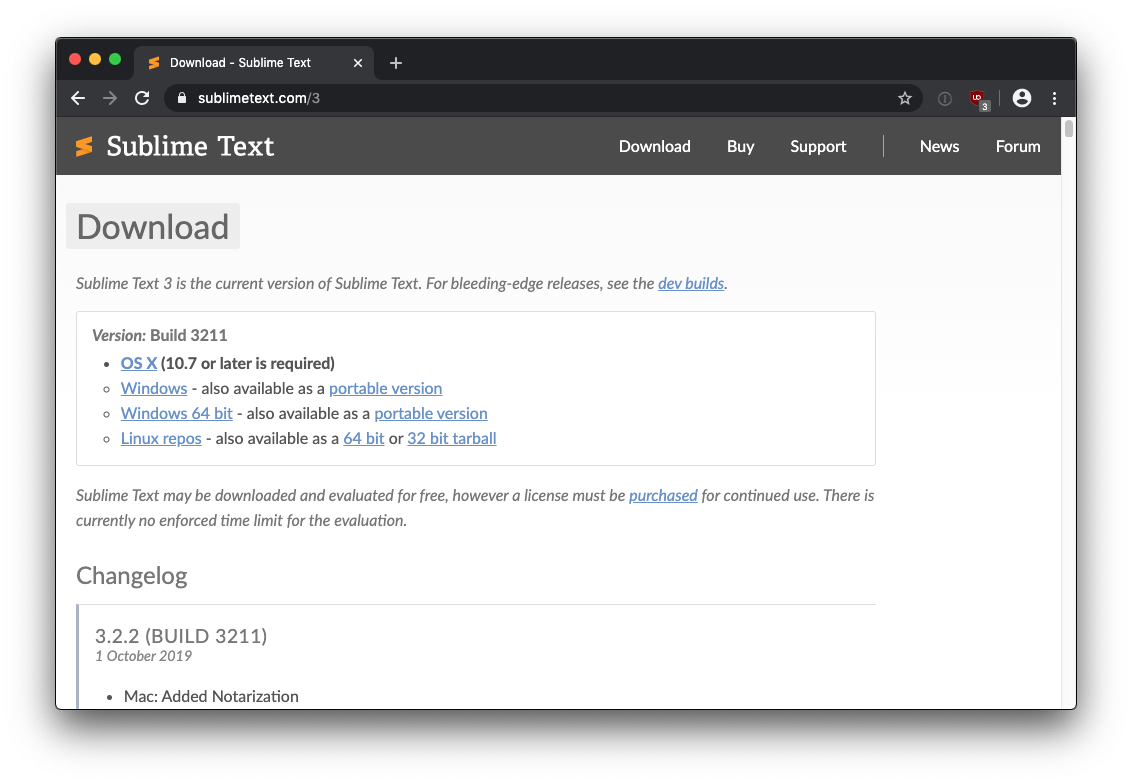Instructions to setup your local development environment.
The following information describes out to setup your computer to run the exercises for this class. There are lots of software programs to install, so please be patient. All software is free and open source unless otherwise noted.
Step 1 — Setup a GitHub Account
Create an account on GitHub.com. Note that the username you pick will be public! So please pick a username that you’re OK with people seeing. You will need to confirm your email for your account.
Step 2 - Install Github Desktop
Install the program GitHub Desktop. This is a companion software to use Github services on your computer.
Step 3 - Install NodeJS
Install NodeJS from nodejs.org. You should install the LTS Version, which means it will give you long term support. Node.js is a Terminal progra, so you won’t see a program icon when installing it.
NOTE: You may get a security error when clicking on the icon to open the NodeJS software. This is normal. It means that the software wasn't signed by Apple, proving that it came from the Nodejs.org website. As long as you know you've downloaded it from the correct Nodejs.org website, you can ignore the warning.
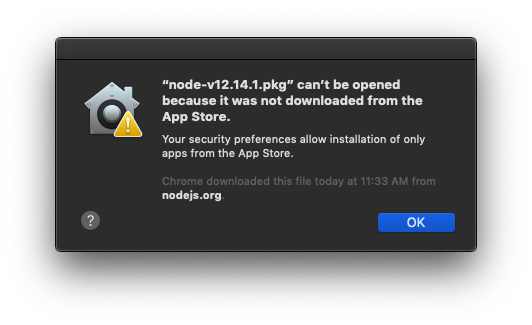
Press Control + Click (or right-click) to create a dialog warning box with the "open" option that will allow you to override the warning.
Step 4 - Install Sublime Text 3
Install Sublime Text 3. This software is sometimes called guiltware. It technically costs $80 for a license, but the software makers allow for an indefinite trial period to evaluate the software. This means occasionally you will get a pop-up when you launch the program pressuring you to purchase a license. You can use it in perpetuity without a license, but are encourage to purchase it once you have the the means, to continue to support its development.
Step 5 - Install Sublime Text Shortcut
Sublime Text has a nifty Terminal shortcut that you have to manually install. Open up the Terminal program on your computer (you can search for it using Spotlight) and type the following command:
ln -s "/Applications/Sublime Text.app/Contents/SharedSupport/bin/subl" /usr/local/bin/subl
This will allow you to simply run subl from your Terminal to open up a folder.
Step 6 - Install Grunt Command Line Interface
Open up the Terminal program on your computer (you can search for it using Spotlight) and type the following command:
sudo npm install -g grunt-cli
You will need to type in your computer password to complete this step. As you type in your password, you won’t see any characters appear. This is a safety feature. It might be difficult to type without seeing anything appear, but try to focus on your keyboard. Press enter for the program to accept your password.